Inviting contacts and Managing Security
The world of clinical trial involves many users whose responsibilities range from handling various intricate and complex procedures to users who only review and sign documents in a site. To enable them to carry out their duties, the users need to be given proper accesses and privileges in a site.
To facilitate the above, Trial Interactive (TI) implements a process that can be seamlessly aligned to a real world scenario. It caters to various questions in a clinical trial to define the role of a user like
---
- What is the size of the organization?
- Does the organization involve users who handle multiple roles, or users who are assigned specific roles in a site?
- Does the user need to oversee the complete site activities, or is it enough for the user to only be a contact point in the site?
Depending on the functionalities assigned to site users by answering the above questions, the administrator can choose the right combination of rights and privileges.
TI implements the following process to assign a combination of rights and privileges to site members to enable them to carry out their responsibilities:
- It allows two security privileges to be assigned to users – Editor, and Reader.
A reader is allowed read-only access whereas an editor can perform various other advanced functionalities like adding documents, sending documents for review to activating sites.
To note, an Administrator is a privileged role and are assigned to users only in specific cases discussed later in this guide.
These security privileges can be assigned at two levels:
- At room level:
If users are already registered in the room skip the below mentioned process.
To assign privileges to a user in a room, the Admin has to provide access to the user by inviting the user to the room. On inviting, the user receives an invitation email on his/her registered email id to join the room. The Admin has to follow the process below:-
- Login into TI and enter the room.
- Click the Navigation Grid icon
 displayed in the top left
corner. Click the User Management tab. Refer to the screenshot below.
displayed in the top left
corner. Click the User Management tab. Refer to the screenshot below. 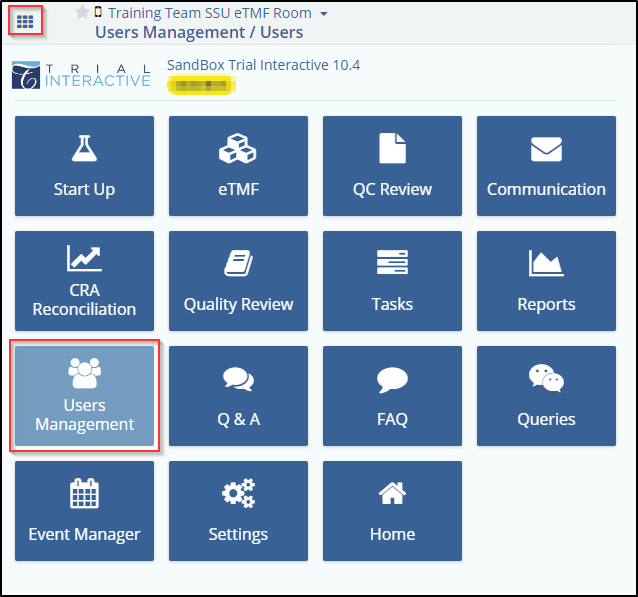
- Click the Invite button, displayed in the top left corner. Choose
Regular. Refer to the screenshot below.
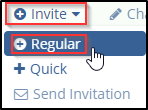
- In the User Invitation window, fill out the required information in User Details, Invitation Details, Contact Details and User Profile Details. Note that the fields marked with red asterisk * are required.
- Assign them appropriate roles as defined within Trial Interactive and click Save. Refer to the screenshot below.
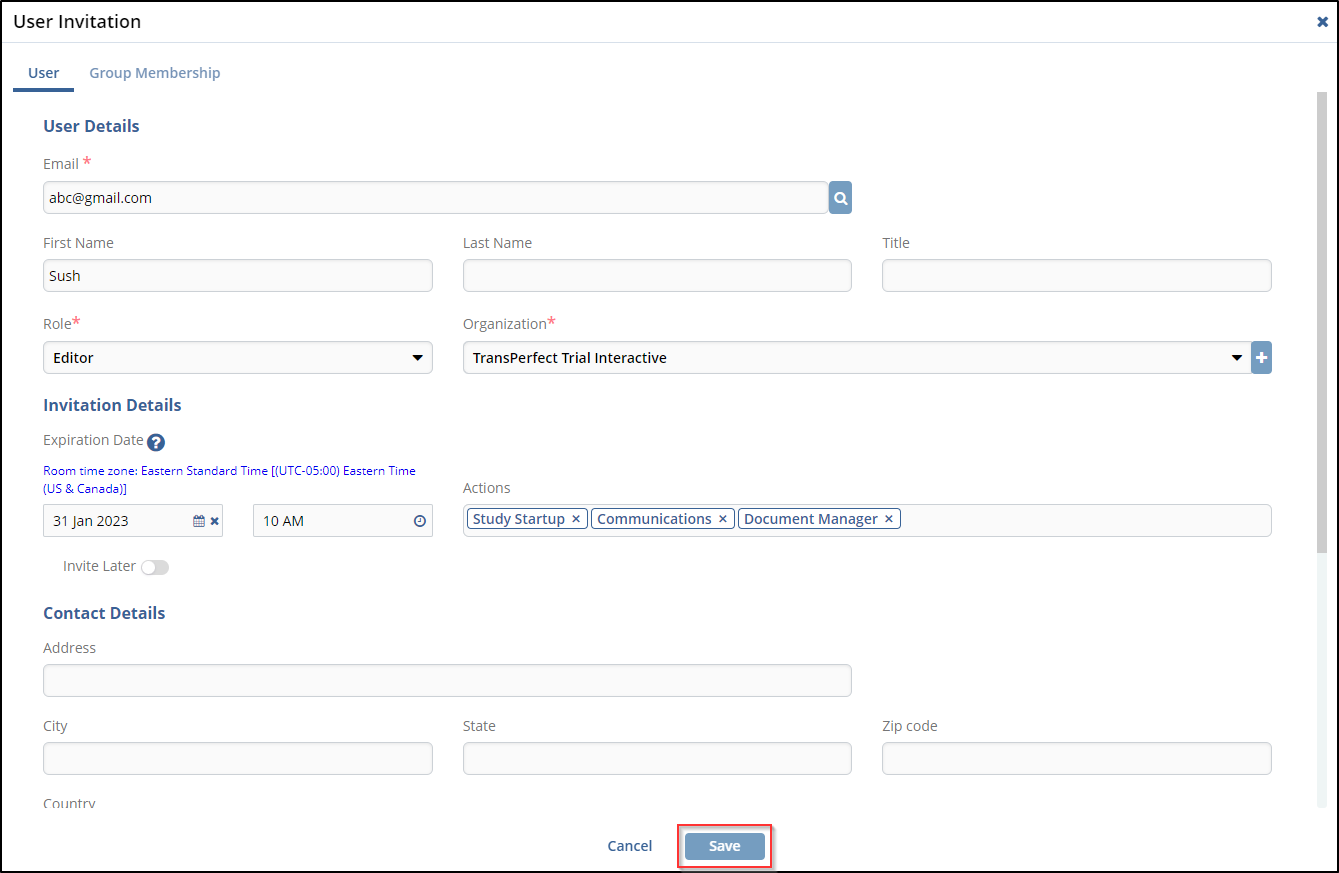
New users can also be added from within a site by the administrator directly. In this case the user so created receives an invitation email to join the room.
2. At site level:
Within a site, following types of users can be added as site contacts:
- Users belonging to a room to which the site belongs to.
- Users belonging to a room to which the site does not belong to.
- Contacts of one site can be added as contacts to another site.
Examples of the first case could be CRAs and Start-Up Specialists. In the second case, a user could have been invited to say Room1, but user is directly added to a site of Room 2 using his/her email id. In the third case, a Pharmacy Contact might not be required to access a room but just need to be in the list of contacts of the site and hence can be directly added as a site contact.
4. It provides a group, named as Site Activation Member that is pre-defined by the system. This is a privileged group almost equivalent to that of an Admin. Users handling multiple roles in a site can be added to this group. This need arises from the fact that certain users might need access to all the sites, even if they are not contacts in a site. To make things easy, you can directly add the user to this group without having to add them to each individual site.
