Steps to Add a New Sponsor
- To add a new organization, click the "+Add"
button from the menu bar above the grid.
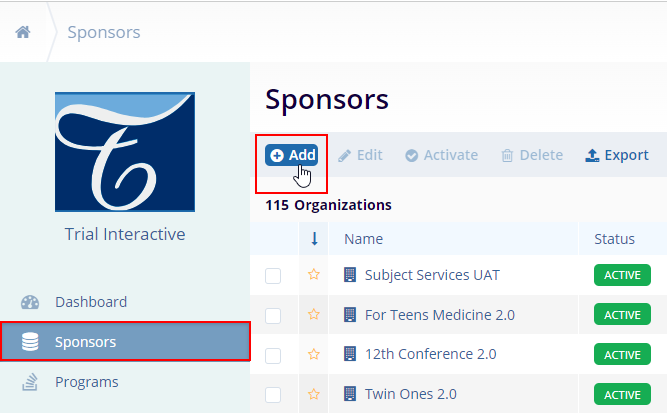
- This action will open the “Create Sponsor” Screen.
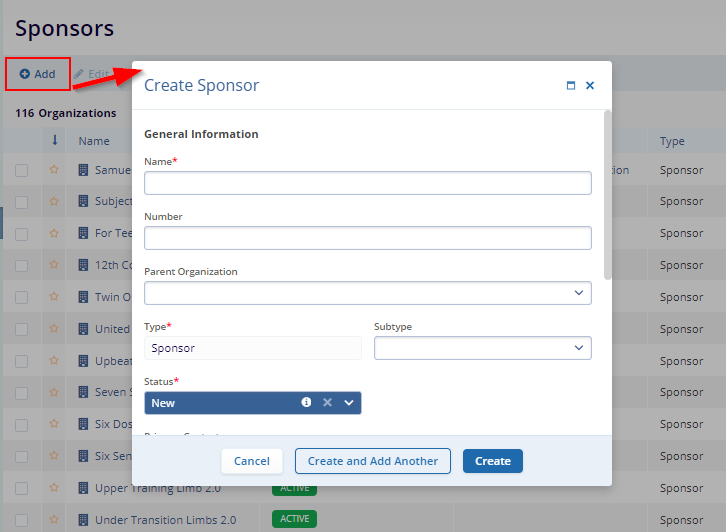
Note: To create a sponsor, you must enter the mandatory fields Name, Type, and Status which are marked with an asterisk (*) next to the field title. Other fields are optional.
Step by Step All fields are explained below:
- Name: Enter the sponsor name in the "Name" field.
- Number: Enter the unique number for a sponsor.
-
Parent Organization field: To add an
organization to the sponsor, click on the drop-down arrow and
select the appropriate organization from the list. To create a New
organization, click on the “+Create”
button. Refer to the screenshot below.
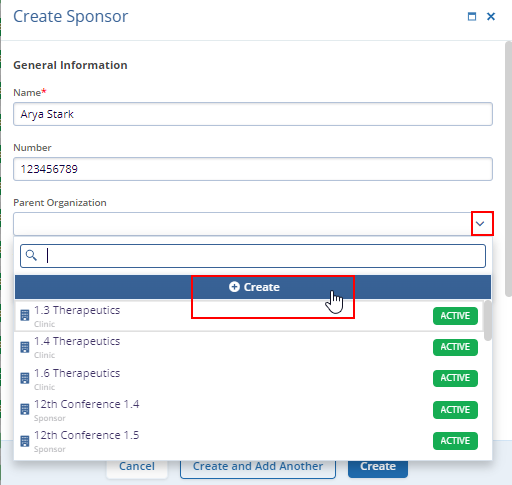
Note: To learn How to Create an Organization. Click here.
- Type: As we are creating the sponsor this field is pre-selected as "Sponsor" and it's not editable.
- Subtype: Select the appropriate subtype from the drop-down menu.
-
Status: By default, the user will be able to
“New” Status. To add the status to the sponsor click on
the drop-down arrow and select the status as per your requirement.
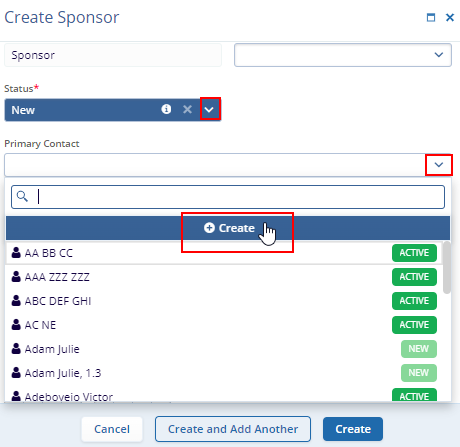
- Primary Contact: To add a contact to the sponsors, click on the
drop-down arrow and select the appropriate Contact from the list.
To create a New contact click on the “+Create” button.
Users can access this link to understand How to Create a Contact.
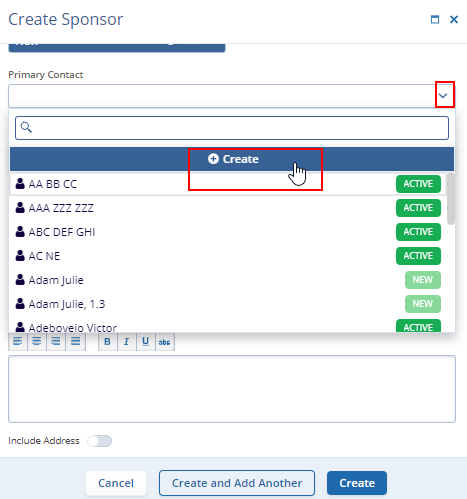
- Phone Numbers: Click on "+Add" to input phone numbers. Enter the phone number in the provided field.
- Emails Address: Click on "+Add" to enter email addresses. Enter the email address in the provided field.
-
Notes Message Box: Enter any additional notes
regarding the Sponsor in the "Notes" field.
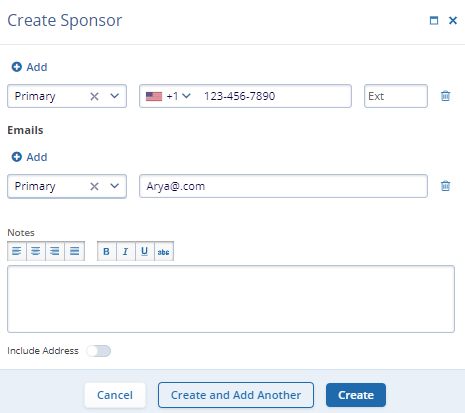
-
Include Address: Toggle the switch if you want
to include an address. All address-related fields will appear.
Please refer to the screenshot below.
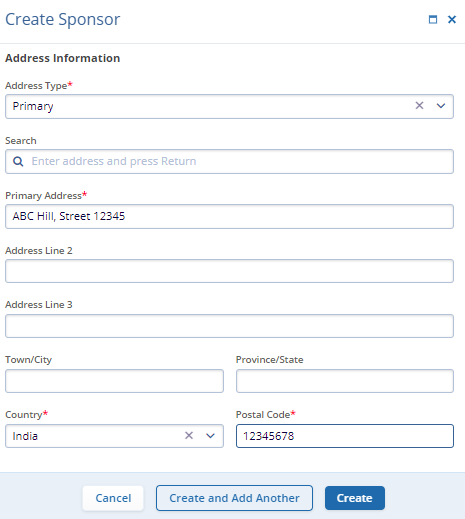
Note: To include an address, you must enter the mandatory fields Address Type, Primary Address, and Country and Postal code which are marked with an asterisk (*) next to the field title. Other fields are optional.
- Search Address: Click on the search icon to search for the address and enter your address it will show you an auto-populated list.
- After filling in all required fields, you have three options at
the bottom of the form.
- Create: Saves the new organization and closes the screen.
- Create and Add Another: Saves the new organization and opens a new screen to add another organization.
- Cancel: Discards the information and closes the screen.
- When the user clicks on the “Create” button. This action will create a sponsor and it will display a successfully created pop-up. The created sponsor can also be seen in the grid. Refer to the screenshot below.
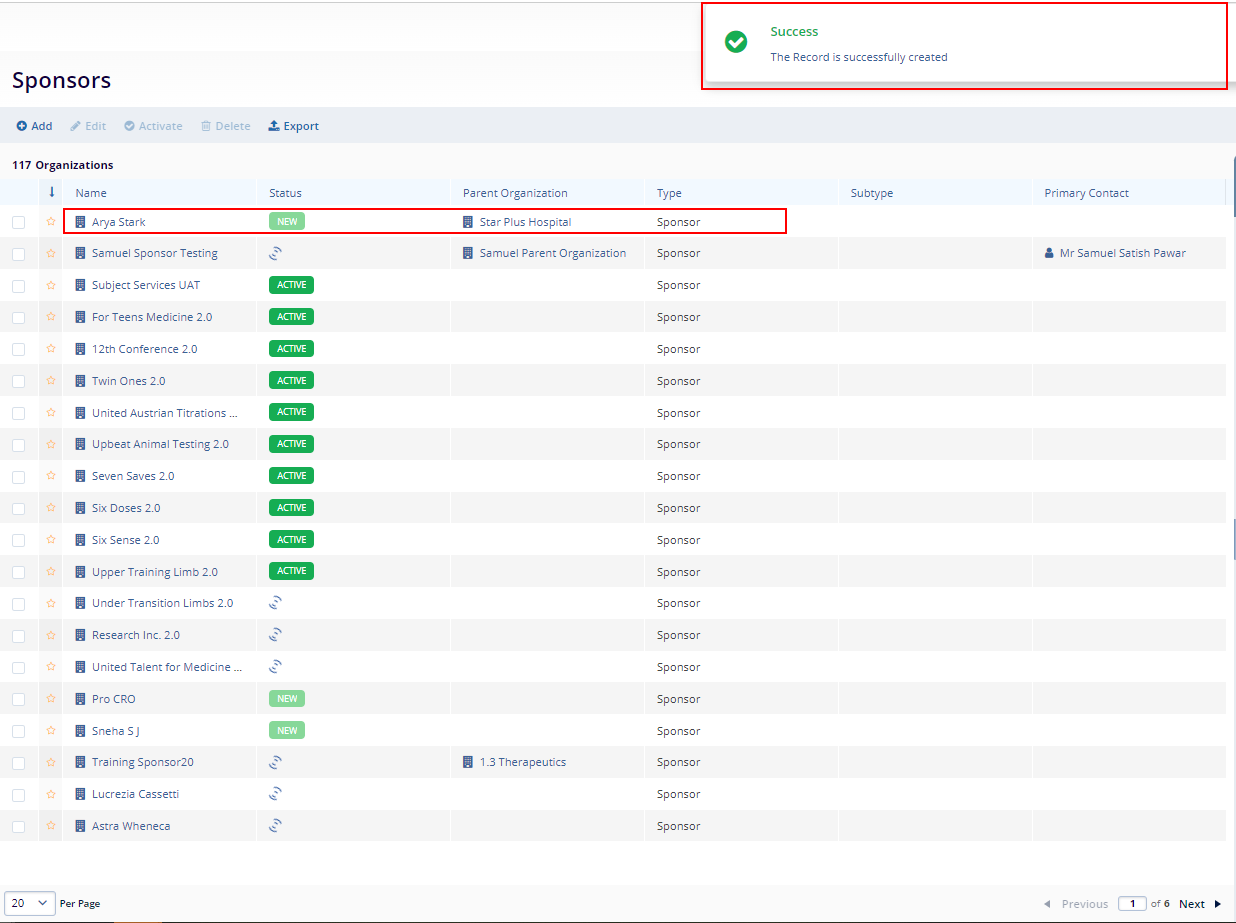
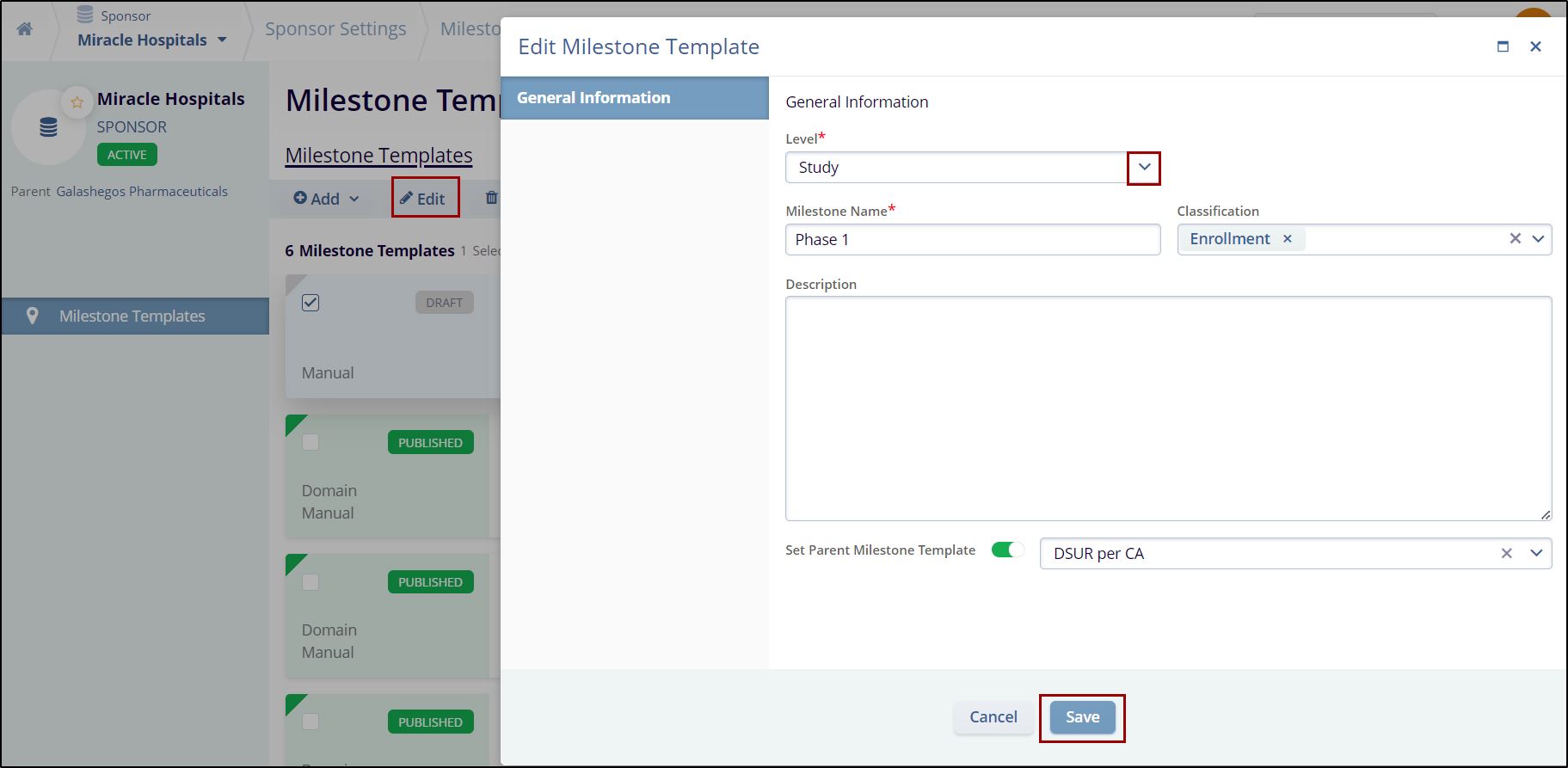
Note: Editing a sponsor follows the same process as editing an organization. Refer to the "How to Edit an Organization" section, To Edit a Sponsor. Click here
