Creating Sites and Adding Contacts
You can create sites by either of the methods:
1. Importing Sites and Site Contacts
2. Adding each site and its contacts individually
1 Importing Sites and Site Contacts
1. The Investigative Sites sheet cannot be left blank.
2. While importing sites, it is compulsory to specify the Principal Investigator without which sites will not be imported.
3. Start-Up Specialists and CRA cannot be imported. You will need to add these later and can use Mass Coding for the same.
4. Sites with same names cannot be imported.
5. Fields such as First Name and Last Name in the Contacts sheet cannot be left blank, as the system will verify the email id of the user with the user’s credentials from the database. If they do not match an error will be thrown.
6. Main contact/s should be specified as they are the ones to receive the email when the regulatory packets are sent.
7. If you want a contact to be an Active Contact, Main Contact, or Provide Documents, enter numerical ‘1’ in the Contacts sheet for the fields. The system will automatically map the data and set the actions allowed for the user. On editing the contact from the site profile, you will find the checkboxes for these actions ticked (find more on this in the next section).
8. If ‘Active Contact’ field is left blank, the contact will be deactivated by the system. You may choose to activate the contact later if, required.
9. If a site and its contacts are already imported, then more contacts can be added to the site only manually or through the API.
10. Data that was not imported can be mass coded for multiple sites later (follow on to Mass Coding of Sites for further details).
Given below, is an example of the worksheet as guidelines to the import process:
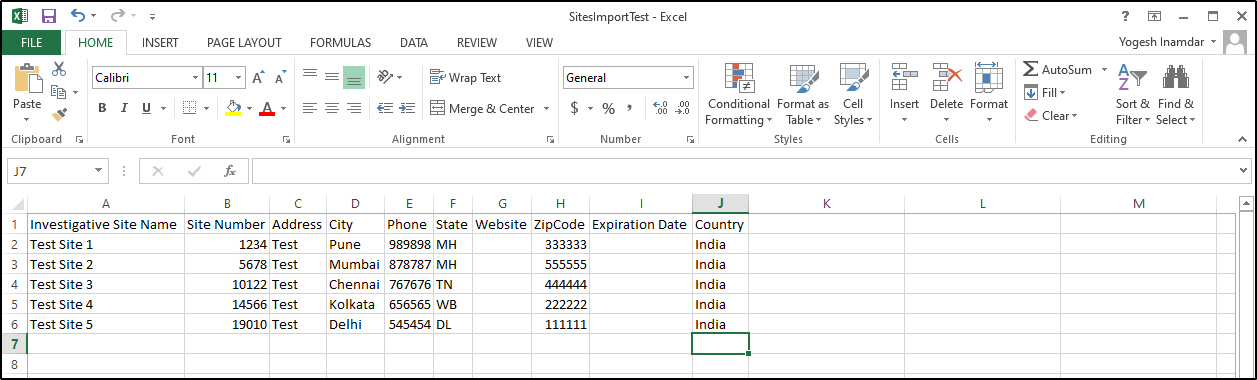
1. Click Import from the menu bar. The Sites and Contacts import window opens.
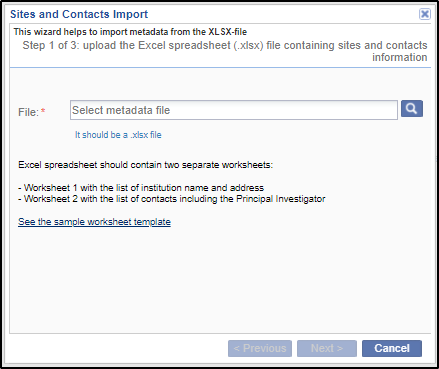
2. Upload the .xlsx file containing data of sites and contacts by clicking the search icon.
a. The excel document should contain two separate worksheets – Worksheet1 with the list of institution name and address, and Worksheet 2 with the list of contacts including the Principal Investigator.
3. Click Next.
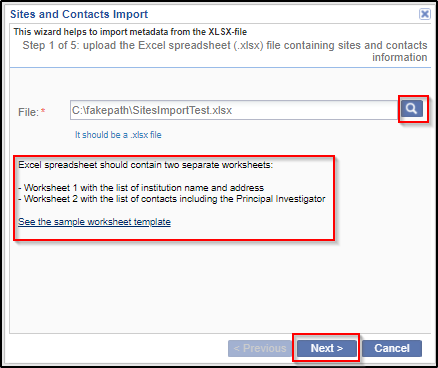
4. Setup the mapping between metadata fields for Investigative Sites and uploaded file columns. It is possible to skip sheet selection in case you do not want to import investigative sites but only contacts. You can also specify the date format that should be used during import. Click Next.
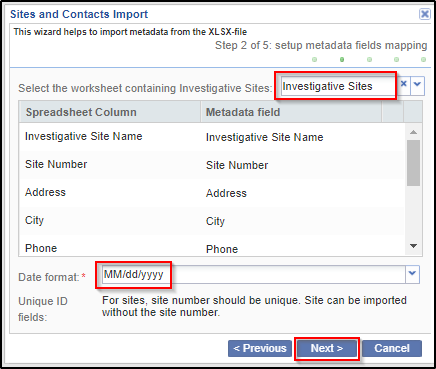
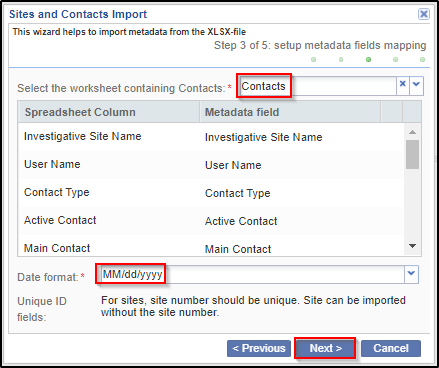
6. Observe the settings that were done during previous steps and probably return back and correct something. Click Next to confirm.
7. This will begin the actual import process. Upon completion, the Administrator will get a short report on the issues that were occurred during import.
2. Adding each site and its contacts individually
Sites can be created afresh, or added from a list of previously created sites in other rooms related to the same sponsor in a domain. This is especially helpful if the sites are located in multiple locations. So you might want to create sites with the same name but different metadata like contacts, address, IRB/EC, and other details. It can also happen that a site is conducting different types of clinical trials, hence you might want to keep the same name but the rest of the data can differ. Metadata such as the country, and IRB/EC will be added to the new site only if the room has them configured and available.
To create sites follow the procedure below:
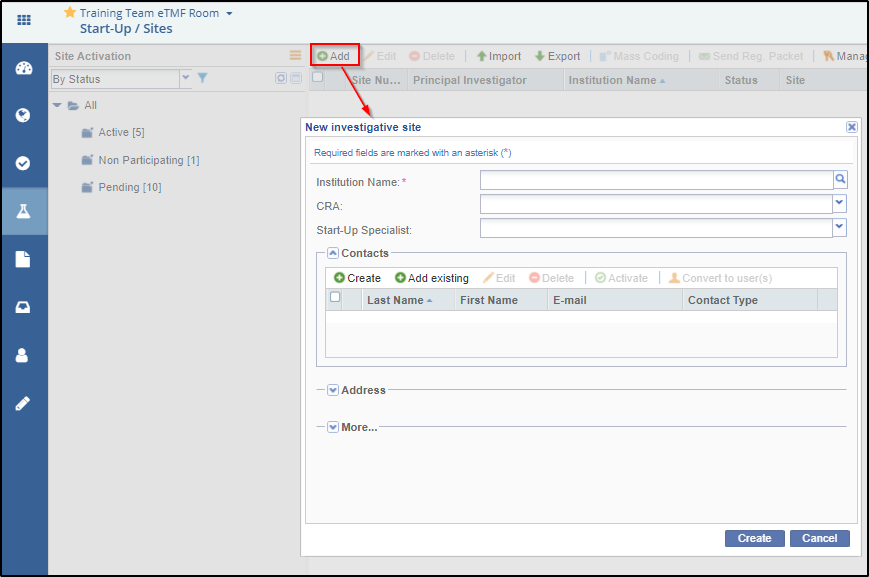
2. Either type the Institution Name in the available field or activate the ‘Available Investigative sites’ window by clicking the magnifying lens at the right end of the field.
Investigative site information is stored in Trial Interactive’s database. If a client has used an investigative site in a previous study, the site’s information will be stored and easily accessed through this window. If you choose from an existing list of sites, the ‘Create’ button in the ‘New investigative site’ window is replaced by the ‘Add site to room’ button. Refer to the screenshot below:
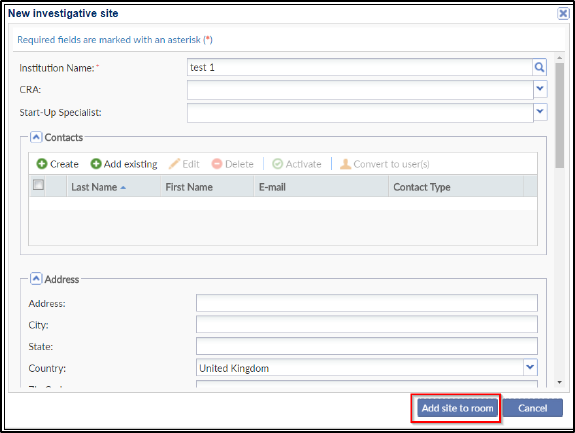
3. Select the CRA from the field’s dropdown menu.
4. Select the Start-Up Specialist from the field’s dropdown menu.
5. From the Contact panel of the Site Profile window, the administrator can either create, or add existing contacts, edit/delete contacts, activate/deactivate them, or convert them to room users:
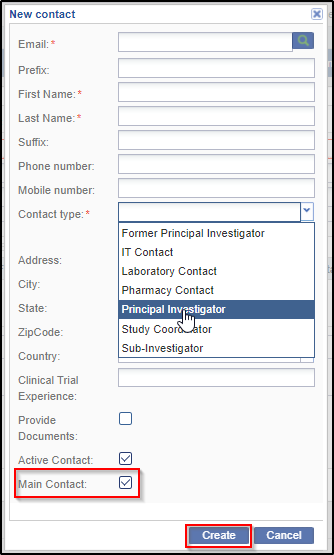
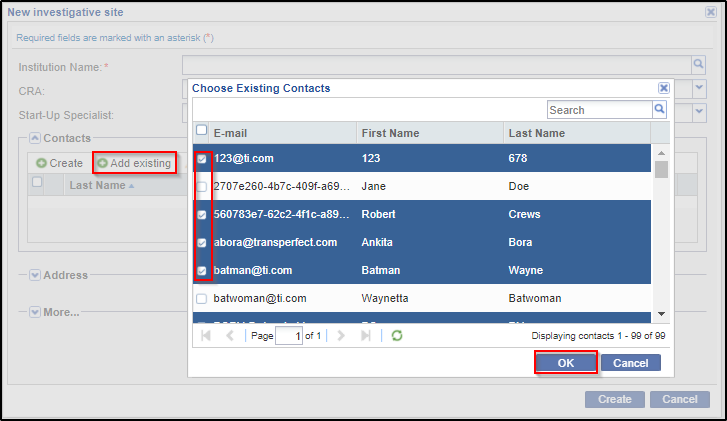
c. You might want to deactivate a contact, if a contact is unavailable for a considerable period of time and assign the role to another user, or would be of use at a later time. You can activate or deactivate a user by clicking the Activate / Deactivate icon in the Contacts panel after selecting the user. This icon toggles from Activate to deactivate state and vice versa depending upon its state.
d. You can edit the profile of a contact by clicking the Edit icon on the Contacts panel.
e. Similarly, you can also delete a contact by clicking the Delete icon on the Contacts panel. A reason of deleting a contact could be that the user is no longer attached to the organization.
If a contact who has added documents, is later deleted, the contact name will be appended with ‘(undefined)’ in the metadata of the documents added by the contact.
f. Contacts can also be converted to Editors or Readers by clicking the Convert to user(s) icon on the Contacts panel. This functionality is available from the Contacts section and is discussed in detail there.
6. Click Address to open the array of data fields for entering the address where the site is located. Here, you can specify the Country which is important when filtering for a site.
7. Click More to open another array of data fields. Here you enter important site information like the site expiration date, status of the site, its email domains, preferred communication mode, and the eFeasibility Status.
a. Besides the above, you also specify the IRB/EC details here. Select the IRB/EC Type from the dropdown. The IRB/EC type could be Any, Local, or Central.
b. Select the IRB/EC Name from the dropdown. This dropdown will list the IRB/ECs that have been added to the room, or domain.
If the required IRB/EC does not appear in the dropdown, you can create/add an IRB/EC on the fly by clicking the plus sign at the right end of the field.
c. You may enter the Expected Submission Date, and IRB/EC Submit Date for the submission of essential/required documents of the IRB/EC.
8. Click Create or Add site to room at the bottom of the window as per the process.
9. Repeat until all investigative sites have been created for the room.
