Creating an Organization
To create an organization, follow the steps below.
-
Click on the Organizations link from the left-hand navigation pane. This opens the ‘Organizations’ screen where all organizations at the Global level are displayed.
- Click on the +Add button from the top menu bar.
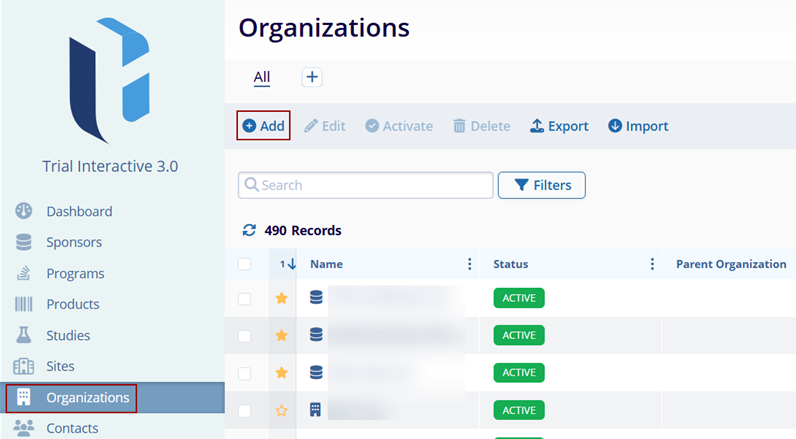
- On the Create Organization screen, fill in the mandatory details, highlighted with a red
(*) asterisk mark, in the respective sections.
General Information
- Name*: Enter a name for the organization.
- Number: Enter the unique number for the organization.
- Parent Organization: To add a parent organization to this child organization, click
on the drop-down arrow and select the appropriate parent organization from the list. To
create a new parent organization, click on the ‘+Create’ button.
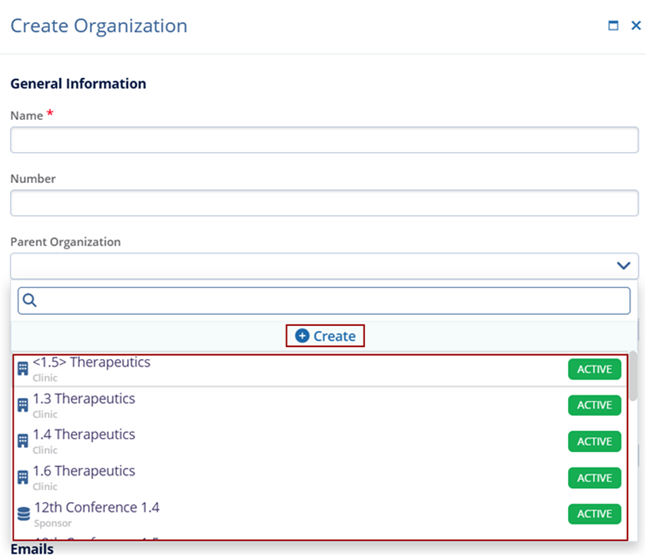
Note:
- When the user clicks on the ‘Create’ button, the screen opens on the same child organization. To prevent confusion, move the form to one side of the screen and fill in the information accordingly.
- To create a Parent Organization, it is mandatory fields Name, Type, and Status which are marked with an asterisk (*) next to the field title. Other fields are optional.
- The parent organization will now be automatically populated in the parent field of the
child organization.
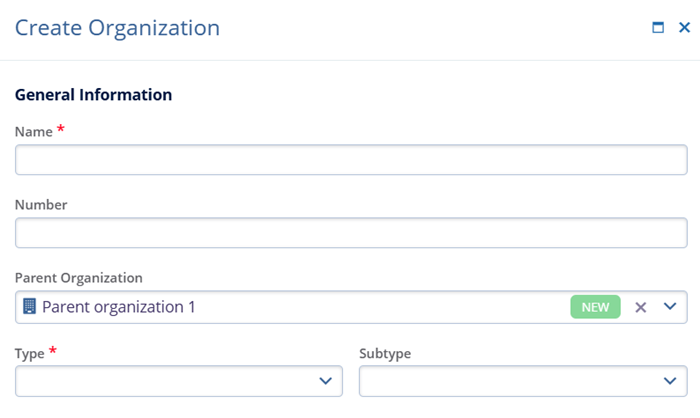
- Type*: Select the type of organization from the dropdown menu.
- Subtype: Select the subtype that best describes the Organization.
- Status*: Choose the status as per requirement.
- Primary Contact: To add a contact to the organization, click on the drop-down arrow
and select the appropriate Contact from the list. To create a new contact, click on the
‘+Create’ button. Users can access this link to understand Creating a Contact.
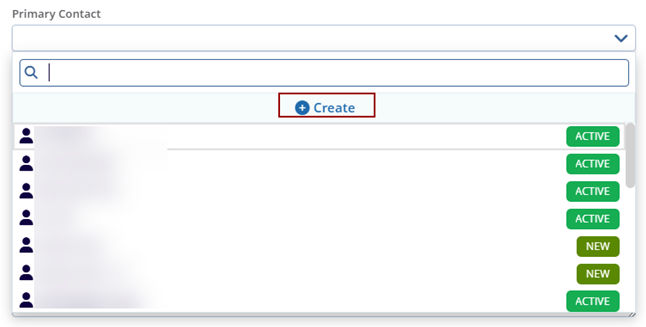
Phone Numbers
- Click on the +Add button to add phone numbers. Enter the phone number in the provided field.
- Specify the phone number type i.e., Work, Mobile, Office, or Fax.
- Select Country Code
- Optionally click on the ‘Set as Primary’ checkbox.
.png)
Emails
- In the Emails section, click on the ‘+Add’ and enter the email address in the provided field.
-
Notes Message Box: Enter any additional notes regarding the Sponsor in the
‘Notes’ field.
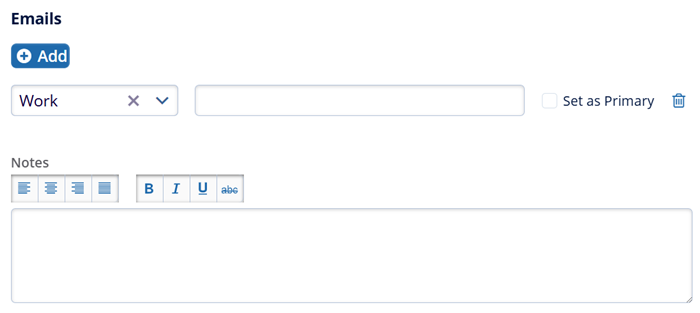
Include Address:
- Enable the Include Address toggle switch to include an address and enter the
mandatory details into the respective fields to create an address.
- Address Type*
- Primary Address
- Country
- Postal Code
- Add other optional fields as required.
- Click on the search icon to search for a specific address
- After filling in all required fields, click on the Create button.
.png)
- After filling in all required fields, click on the Create button.
- When the user clicks on the Create button, it creates a sponsor and it will display
a successfully created pop-up.
.png)
