Creating a Product
To navigate to the Products screen and view all the product entries, follow the steps below.
- From the left-hand navigation links, select Product which will open the Products screen with a list of existing products.
- Click on +Add from the top menu bar.
- On the Create Product window, fill in all the mandatory metadata.
- Product Name: Enter a suitable name for the product.
- Type: Select the product type from a dropdown menu. Available options:
- Combination – A product that combines multiple components.
- Custom – A product tailored for specific needs.
- Device – A medical or technological device.
- Medicinal – A product classified as a medicinal drug.
- Status: Choose a suitable status from the dropdown menu:
- Planned – The product is in the planning phase.
- Active – The product is actively in use.
- Approved – The product has received official approval.
- Archived – The product data has been stored for reference.
- Cancelled – The product has been discontinued before use.
- Closed – The product has reached its endpoint, and no further data will be recorded.
- In Use – The product is currently being utilized.
- Inactive – The product is not in use at the moment.
- Pending Approval – The product is awaiting official approval.
- Postponed – The product has been delayed until a later date.
- Terminated – The product has been permanently stopped.
- Additional Notes on Status Field: The status field will be highlighted in different colors based on the selected status. Hovering over the status icon will display a tooltip with a description.
- Status Date: Enter the date corresponding to the product's current status.
- Sponsor: Select the name of the sponsor from a dropdown list.
- Indications: Choose one or more indications from a dropdown list. Indications vary for different clients and are configured by Super Admin users.
- Description: Provide a suitable description of the product.
- Once all the mandatory metadata fields are entered and reviewed, click on
Create and the newly created product appears on the Products home
screen.
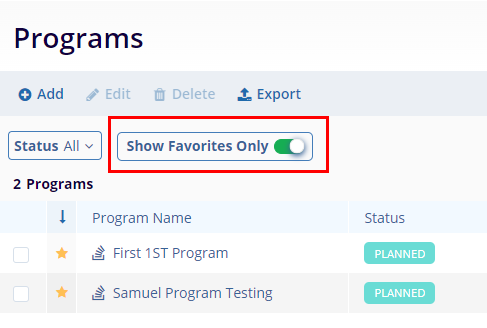
Important Behavior of Creating a Product
- An error appears if the user clicks on Create and any one of the mandatory metadata fields is blank.
- If the user selects Create and Add Another, the system saves the initially created product and enable creating a new product right away.
- If the user selects Cancel, the system discards all the changes made to the Create Product window.
